Какие маски лучше всего стимулируют рост волос. Как правильно использовать маски для быстрого роста волос. Какие домашние рецепты масок наиболее эффективны для укрепления и роста волос. Какого результата можно ожидать от применения масок.
Как работают маски для роста волос
Маски для роста волос действуют по двум основным механизмам:
- Стимулируют кровообращение кожи головы и питание волосяных фолликулов. Такие маски наносятся непосредственно на кожу головы.
- Укрепляют структуру волоса по всей длине, предотвращая ломкость и сечение. Эти маски наносятся на волосы от корней до кончиков.
Эффективные маски для роста волос обычно содержат следующие компоненты:
- Питательные масла (касторовое, репейное, миндальное)
- Витамины группы B (особенно B5 и биотин)
- Аминокислоты (аргинин, кератин)
- Экстракты трав (розмарин, крапива, женьшень)
- Пептиды и протеины
5 эффективных масок для роста волос
1. Маска с касторовым маслом и миндалем
Касторовое масло глубоко питает волосяные луковицы и стимулирует рост волос. Миндаль содержит витамин Е и жирные кислоты, укрепляющие структуру волос.

Состав:
- 2 ст. ложки касторового масла
- 1 ст. ложка миндального масла
- 1 желток
Смешайте все ингредиенты, нанесите на волосы и кожу головы на 30-40 минут. Тщательно смойте шампунем.
2. Маска с яйцом и медом
Яйцо богато протеинами и витаминами, мед обладает антибактериальными свойствами и питает волосы.
Состав:
- 1 яйцо
- 2 ст. ложки меда
- 1 ст. ложка оливкового масла
Взбейте яйцо, добавьте остальные ингредиенты. Нанесите на волосы на 20-30 минут, затем смойте прохладной водой.
3. Маска с авокадо и бананом
Авокадо содержит жирные кислоты и витамины, банан богат калием и витамином В6, стимулирующими рост волос.
Состав:
- 1/2 спелого авокадо
- 1/2 банана
- 1 ст. ложка кокосового масла
Измельчите фрукты в пюре, добавьте масло. Нанесите на волосы на 30 минут, затем смойте шампунем.
4. Маска с алоэ вера и розмарином
Алоэ вера увлажняет кожу головы и стимулирует рост волос. Розмарин улучшает кровообращение.
Состав:
- 3 ст. ложки геля алоэ вера
- 5 капель эфирного масла розмарина
- 1 ст. ложка меда
Смешайте все ингредиенты, нанесите на кожу головы и волосы на 20 минут. Смойте теплой водой.

5. Маска с кефиром и дрожжами
Кефир богат пробиотиками, дрожжи содержат витамины группы В, стимулирующие рост волос.
Состав:
- 100 мл кефира
- 1 ст. ложка сухих дрожжей
- 1 ст. ложка меда
Разведите дрожжи в теплом кефире, добавьте мед. Нанесите на волосы на 30-40 минут, затем смойте шампунем.
Как правильно использовать маски для роста волос
Для достижения максимального эффекта от масок для роста волос следуйте этим рекомендациям:
- Наносите маску на чистые влажные волосы
- Распределяйте маску по всей длине волос, уделяя особое внимание корням и кончикам
- Держите маску на волосах 20-40 минут, в зависимости от рецепта
- Тщательно смывайте маску теплой водой
- Применяйте маски 1-2 раза в неделю
- Для усиления эффекта оберните голову полотенцем или наденьте шапочку для душа
Какого результата ожидать от масок для роста волос
При регулярном применении качественных масок для роста волос можно ожидать следующих результатов:
- Ускорение роста волос на 10-20%
- Укрепление волосяных луковиц
- Уменьшение выпадения волос
- Улучшение структуры и внешнего вида волос
- Увеличение объема и блеска волос
Однако важно помнить, что маски — лишь часть комплексного ухода за волосами. Для достижения максимального эффекта необходимо также правильно питаться, принимать витамины и минералы, использовать качественные средства для ухода за волосами.

Противопоказания к использованию масок для роста волос
Не рекомендуется использовать маски для роста волос в следующих случаях:
- Аллергия на компоненты маски
- Открытые ранки или воспаления на коже головы
- Грибковые заболевания кожи головы
- Беременность и кормление грудью (некоторые компоненты масок могут быть небезопасны)
Перед применением любой новой маски рекомендуется провести тест на аллергическую реакцию, нанеся небольшое количество средства на кожу за ухом на 24 часа.
Дополнительные советы по уходу за волосами для стимуляции их роста
Помимо использования масок, для стимуляции роста волос рекомендуется:
- Массировать кожу головы для улучшения кровообращения
- Использовать мягкие шампуни без сульфатов
- Ограничить использование фена и других термоприборов
- Расчесывать волосы мягкой щеткой, не травмируя кожу головы
- Пить достаточное количество воды для увлажнения организма
- Включить в рацион продукты, богатые белком, железом и витаминами группы В
Заключение
Маски для роста волос — эффективный способ улучшить состояние волос и стимулировать их рост. Однако важно помнить, что для достижения заметных результатов необходим комплексный подход, включающий правильное питание, уход за волосами и здоровый образ жизни. При правильном и регулярном использовании масок для роста волос вы сможете добиться более густых, сильных и блестящих локонов.

5 самых эффективных для укрепления и быстрого роста
Содержание
- Маски для роста волос: принцип действия
- Результат применения масок для стимуляции роста волос
- Обзор масок для роста волос
- Как правильно использовать маски для быстрого роста волос
- Рецепты домашних масок для укрепления и роста волос
- Краткие итоги
Маски для роста волос: принцип действия
Ничего удивительного, что 90% пациентов трихологов — люди, страдающие от выпадения волос. Как говорят наши эксперты, существуют два наиболее часто встречающихся варианта.
-
Диффузное телогеновое выпадение волос характеризуется массивной потерей волос по всей голове. Она связана с дефицитом аминокислот, витаминов и микроэлементов (железа, меди, магния, кальция, цинка), гормональным дисбалансом, повреждением на фоне высокой температуры после вирусных заболеваний и др. Такой тип выпадения бывает острым или хроническим.

-
Андрогенное
Сегодня уже активно говорят и о выпадении волос после перенесенной коронавирусной инфекции, когда наблюдается бешеный волосопад, то есть волосы буквально сыпятся в течение нескольких месяцев, причем это может происходить не сразу, а спустя два месяца после болезни. Потом, как правило, постепенно все проходит.
Как бы там ни было, если беспокоит выпадение волос, прежде чем браться за самостоятельное восстановление шевелюры, мы настоятельно рекомендуем обратиться к трихологу.
Врач после детального обследования определит истинные причины происходящего и назначит курс препаратов для предотвращения выпадения и ускорения роста волос. Специалист также порекомендует подходящий домашний уход, в том числе и маски для быстрого роста волос.
Специалист также порекомендует подходящий домашний уход, в том числе и маски для быстрого роста волос.
Не надо обольщаться словами «быстрый рост волос». Речь идет об их нормальном физиологическом росте. В среднем это примерно 1–2 см в месяц.
Что же такое маска для роста волос? Прежде всего проясним, что таким образом описывают два разных типа продуктов.
-
Один из них укрепляет стержень волоса, он направлен против ломкости, чтобы волосы росли крепкими и набирали нормальную, естественную длину.
-
Другой тип продуктов предназначен для нанесения на кожу головы (а не на волосы непосредственно, как предыдущий) и действует на волосяные фолликулы.
Подобрать маску, активирующую рост волос, специалист помогает, разобравшись в причинах проблемы. Это уже не «косметический ремонт» шевелюры, поскольку такие средства способны проникать вглубь волос или кожи.
Как работают такие маски-активаторы роста, объясняет трихолог и дерматолог Мария Невская:
«Маска для роста волос обеспечивает сразу несколько эффектов:
- 1
питание — в состав масок-активаторов роста волос входят масла, богатые витаминами, микроэлементами и жирными кислотами, которые способствуют усвоению этих веществ, необходимых для активного развития волосяного фолликула;
- 2
активизация микроциркуляции — в состав самых эффективных масок для роста волос обычно входят компоненты (экстракты розмарина, женьшеня, гинкго, карликовой пальмы и др.
 ), расширяющие сосуды и усиливающие кровоток, благодаря чему к фолликулам усиливается приток факторов роста, гормонов, стимулирующих рост;
), расширяющие сосуды и усиливающие кровоток, благодаря чему к фолликулам усиливается приток факторов роста, гормонов, стимулирующих рост; - 3
антивоспалительное действие — одной из причин выпадения и истончения волос на микроуровне может стать воспаление вокруг волосяного фолликула, поэтому в состав средств для роста волос нередко вводят растительные компоненты, уменьшающие воспалительный процесс. Также в состав таких средств обычно включают укрепляющие аминокислоты».
© Getty Images
Пройти тестВернуться к оглавлениюРезультат применения масок для стимуляции роста волос
Вряд ли трихолог ограничится рекомендацией одной, даже самой лучшей в мире маски для роста волос на голове. Это комплексная проблема, и решение тоже должно быть комплексным.
Итак, пусть активные средства для кожи головы рекомендуют доктора, а мы сосредоточимся на косметике и надлежащем уходе для роста волос в ситуации, когда выпадение связано именно с их ломкостью. Выбор таких продуктов довольно богат. Но и здесь потребуется не только хорошая маска для роста волос, но и устраняющие проблему ломкости шампунь, бальзам и масло для кончиков волос.
Выбор таких продуктов довольно богат. Но и здесь потребуется не только хорошая маска для роста волос, но и устраняющие проблему ломкости шампунь, бальзам и масло для кончиков волос.
Приятно, что попутно с укреплением и улучшением роста волос такая маска:
То есть, по сути является многофункциональным продуктом.
Но повторим: нерационально делать ставку всего лишь на одну маску для ускорения роста волос — проблема требует комплексного решения и пересмотра ухода, в том числе техник расчесывания, использования термоприборов и т. д.
Вернуться к оглавлениюОбзор масок для роста волос
Как же усилить рост волос в домашних условиях? Самый надежный совет — обратиться к врачу, разобраться в причинах и использовать средства, в том числе и маски для кожи головы и роста новых волос, которые он порекомендует с учетом индивидуальных особенностей, перестроить питание, наладить питьевой режим, принимать витамины, подобрать подходящий уход.
И здесь мы не можем не рассказать, какие маски для роста и восстановления волос нравятся нам. В наш рейтинг лучших укрепляющих масок для роста волос включены доступные косметические средства, которые восстанавливают волосы по всей длине, то есть наносятся и воздействуют именно на их стержни, делая пряди сильнее, прочнее и эластичнее, а заодно препятствуют ломкости.
В наш рейтинг лучших укрепляющих масок для роста волос включены доступные косметические средства, которые восстанавливают волосы по всей длине, то есть наносятся и воздействуют именно на их стержни, делая пряди сильнее, прочнее и эластичнее, а заодно препятствуют ломкости.
Комплексный несмываемый крем «Рост во всю силу 10-в-1», Garnier
В состав этого крема для «роста волос во всю силу» входят ниацин и экстракт яблока, которые укрепляют пряди. Активный концентрат фруктов защищает волосы от негативного влияния внешних факторов, делает их сильными и менее подверженными выпадению.
Маска Power Mask против выпадения волос «Ультрапрочность» Elseve, L’Oréal Paris
Обогащена активными ингредиентами: биотином (витамин В7), витамином B5 и аргинином. Все эти компоненты борются с ломкостью волос. Маску, в отличие от остальных, приведенных в нашем обзоре, можно наносить и на кожу головы, поскольку она стимулирует активный рост волос.
Урепляющая маска-молочко для волос Botanic Therapy «Касторовое масло и миндаль», Garnier
На 98% состоит из ингредиентов натурального происхождения. Касторовое масло укрепляет структуру волос, а экстракт миндаля смягчает и повышает гибкость прядей, возрождает естественное сияние волос.
Касторовое масло укрепляет структуру волос, а экстракт миндаля смягчает и повышает гибкость прядей, возрождает естественное сияние волос.
Маска против выпадения волос Botanic Therapy «Касторовое масло и миндаль», Garnier
Касторовоое масло питает кутикулу, укрепляет стержни волос и способствует росту сильных прядей. Экстракт миндаля повышает эластичность волокон, из которых состоят волосы, и возвращает им блеск.
Интенсивно ревитализирующая маска Botanic Therapy «Корень имбиря и маточное молочко», Garnier
Действие маски направлено на активизацию энергии волос, их укрепление и преображение. Экстракт имбиря наполняет локоны жизненной силой и защищает от повреждений. Маточное молочко насыщает волосы питательными компонентами и сокращает повреждения.
Вернуться к оглавлениюКак правильно использовать маски для быстрого роста волос
Используя маски для роста волос дома, стоит придерживаться определенных правил.
- 1
Наносите маску на чистые влажные волосы.
- 2
Распределяйте маску по всей длине волос.
- 3
- 3
Выдерживайте средство ровно столько, сколько рекомендовано производителем.
- 4
Смывайте маску теплой водой.
- 5
Дополняйте маску другим поддерживающим уходом.
Рецепты домашних масок для укрепления и роста волос
Есть ли идеальный рецепт для роста волос и вообще, какие из домашних масок для роста волос считаются эффективными? Мы собрали несколько вариантов. Но необходимо предупредить, что часто подобные маски содержат потенциальрные аллергены и раздражающие компоненты, например, мед или насыщенный жгучими эфирными маслами перец. Так что запомните два важных правила:
-
предварительно проверьте состав на возможную аллергическую реакцию со стороны вашей кожи;
-
не терпите дискомфорт — если появлется жжение, маску надо срочно смыть и нанести успокаивающий уход.

Итак, какие маски стоит делать для роста волос в домашних условиях?
Маска с перцем
Вам понадобятся красный молотый перец и мед. Смешайте ингредиенты в соотношении 1 (перец) к 4 (мед), перемешайте и вотрите в кожу головы. Оставьте на 20-30 минут. Потом смойте теплой проточной водой.
Маска на основе дрожжей
Дрожжи — источник витаминов группы В, в которых нуждаются наши волосы. Эти витамины, пожалуй, как никакие другие, стимулируют рост волос, способствуют их укреплению.
Немного подогрейте молоко (четверть чашки), добавьте щепотку (буквально 3 г) дрожжей и дайте им немного подойти. Добавьте кефир комнатной температуры (около 70 мл) и две чайные ложки разогретого меда (он должен быть текучим и теплым). Все хорошо перемешайте и равномерно нанесите по всей поверхности головы и волос. Наденьте шапочку для душа, а поверх нее оберните вокруг головы теплое махровое полотенце. Оставьте на час. Потом смойте. Эта домашняя дрожжевая маска для волос очень эффективна!
Луковая маска
Кроме сока лука и яичного желтка, вам понадобится столовая ложка меда. Лук натрите на мелкой терке и отожмите примерно столовую ложку сока. Соедините все ингредиенты и добавьте к ним по 1 чайной ложке касторового и репейного масла. Вотрите смесь в корни волос, оберните голову пленкой (или наденьте шапочку для душа) и утеплите дополнительно махровым полотенцем. Через час луковую маску надо тщательно смыть.
Лук натрите на мелкой терке и отожмите примерно столовую ложку сока. Соедините все ингредиенты и добавьте к ним по 1 чайной ложке касторового и репейного масла. Вотрите смесь в корни волос, оберните голову пленкой (или наденьте шапочку для душа) и утеплите дополнительно махровым полотенцем. Через час луковую маску надо тщательно смыть.
Краткие итоги
Каков принцип действия масок для роста волос?
- 1
Одни наносят на кожу головы для стимулирования кровообращения и улучшения питания волосяных фолликулов. Такой препарат обычно рекомендует врач.
- 2
Другая большая группа масок для роста волос — косметические продукты, которые наносятся непосредственно на волосы по всей длине, укрепляют их и спасают от ломкости и сечения, таким образом предотвращая потерю волос.
Какого результата можно ожидать после использования маски для роста волос?
Увы, феноменального результата вы не увидите. Маска — всего лишь вспомогательный элемент. Она эффективна только при комплексном решении проблемы. Но после маски для роста волос вы наверняка увидите, что локоны становятся гладкими, блестящими, ухоженными и более крепкими.
Маска — всего лишь вспомогательный элемент. Она эффективна только при комплексном решении проблемы. Но после маски для роста волос вы наверняка увидите, что локоны становятся гладкими, блестящими, ухоженными и более крепкими.
Как правильно использовать маску для роста волос?
Используя маски для роста волос дома, стоит придерживаться определенных правил их нанесения.
Наносите маску на чистые влажные волосы.
Распределяйте маску по всей длине волос (если нет других рекомендаций, ведь некоторые из укрепляющих и стимулирующих рост волос масок можно наносить и на кожу головы).
Очень аккуратно пропитывайте волосы маской, чтобы не травмировать их дополнительно.
Выдерживайте маску на волосах ровно столько, сколько указано производителем.
Сочетайте маску с продуктами из соответствующих линий ухода, которые поддерживают рост волос.
Тканевые маски для быстрого восстановления кожи Trimay Sheet Mask
Trimay Cica-Panthenol Oil Capsule Mask: Purified water, glycerin, propanediol, butylene glycol, 1,2-hexanediol, hydrolyzed collagen, sodium hyaluronate, evening primrose oil (48ppm), squalane, gum arabic gum extract, beta-glucan , Xylitol Glucoside, Anhydroxylitol, Tocopherol, Xylitol, Panthenol (10ppm), Sunflower Seed Oil, Glucose, Guiazulene, Aloe Vera Leaf Juice, Tea Tree Leaf Extract, Hydrogenated Lecithin, Polyglyceryl-10 Oleate , Madecassic Acid (10ppb), Asiaticoside (10ppb), Asiatic Acid (10ppb), Copper Tripeptide-1, Centella asiatica extract (1ppb), Madecassoside (0. 1ppb), Hydrogenated Polydecene, Arginine , Carbomer, polyglyceryl-10 laurate, allantoin, xanthan gum, polyglyceryl-10 myristate, oil palm oil, trehalose, ethylhexyl glycerin, disodium EDTA, fragrance
1ppb), Hydrogenated Polydecene, Arginine , Carbomer, polyglyceryl-10 laurate, allantoin, xanthan gum, polyglyceryl-10 myristate, oil palm oil, trehalose, ethylhexyl glycerin, disodium EDTA, fragranceTrimay Deep Ocean-Hyaluron Oil Capsule Mask: Purified water, glycerin, propanediol, methylpropanediol, 1,2-hexanediol, butylene glycol, betaine, seawater, sodium hyaluronate crosspolymer, hydrolyzed glycosaminoglycan, sodium Hyaluronate (51.6ppm), hydrolyzed hyaluronic acid (0.25ppm), hyaluronic acid (0.005ppm), caviar extract, hydrolyzed collagen, kelp extract, chlorella vulgaris extract, seaweed Extract, Glucose, Xylitol, Xylitol Glucoside, Anhydroxylitol, Caprylic/Capric Triglyceride, Hydrogenated Lecithin, Phytosteryl/Octyldodecyluroyl Glutamate, Ceramide NP, Lycium Fruit Oil, Rosemary Leaf Oil , Spearmint leaf oil, coriander fruit oil, rose flower oil, jojoba seed extract, hydrogenated polydecene, gum arabic extract, horseradish seed oil, sunflower seed oil, squalane, tocopherol, arginine, guia zulene , Carbomer, tromethamine, hydroxyethyl acrylate/sodium acryloyldimethyltaurate copolymer, sorbitan isostearate, disodium EDTA, allantoin, ethylhexyl glycerin, citral, linalul
Trimay Oxygen Peeling Bubble Mask: Purified water, glycerin, disiloxane, potassium cocoyl glycinate, dipropylene glycol, hexylene glycol, sodium chloride, disodium cocoampodiacetate, acrylate/behenes-25 methacrylate copolymer, Hydroxyacetophenone, caprylyl glycol, dipotassium glycyrrhizate, tromethamine, sodium cocoylapple amino acid, tetrasodium glutamate diacetate, xanthan gum, papain, glucose, niacinamide, calcium pantothenate, sodium Ascorbyl phosphate, tocopheryl acetate, pyridoxine HCL, maltodextrin, sodium starch octenyl succinate, silica, gluconolactone, butylene glycol, peach extract, grapefruit extract, rich extract, pitaya extract, fig extract, Lemon juice, lemon extract, valei extract, 1,2-hexanediol, grapefruit peel oil, ethylhexyl glycerin, tocopherol, disodium EDTA, fragrance
Trimay Peptide Creamy Lifting Mask: Purified water, glycerin, butylene glycol, caprylic/capric triglyceride, dipropylene glycol, glyceryl stearate, sorbitan stearate, sucrose cocoate, hydrogenated lecithin, phytosteryl/octyldode Siluroyl glutamate, ceramide NP, sodium hyaluronate, copper tripeptide-1 (0. 1 ppb), tripeptide-1 (0.01 ppb), palmitoyl pentapeptide-4 (0.01 ppb), dipeptide-2 (0.01 ppb), oligopeptide-1 (0.01ppb), edelweiss callus culture extract, 1,2-hexanediol, hydrolyzed vegetable protein (500ppb), maltodextrin, polyglyceryl-3methylglucose distearate, panthenol , Cetearyl alcohol, xanthan gum, carbomer, arginine, allantoin, adenosine, dipotassium glycyrrhizate, hydroxyacetophenone, caprylyl glycol, orange peel oil, labandin oil, bergamot oil, mexican juniper Oil, disodium EDTA, limonene, linalul
1 ppb), tripeptide-1 (0.01 ppb), palmitoyl pentapeptide-4 (0.01 ppb), dipeptide-2 (0.01 ppb), oligopeptide-1 (0.01ppb), edelweiss callus culture extract, 1,2-hexanediol, hydrolyzed vegetable protein (500ppb), maltodextrin, polyglyceryl-3methylglucose distearate, panthenol , Cetearyl alcohol, xanthan gum, carbomer, arginine, allantoin, adenosine, dipotassium glycyrrhizate, hydroxyacetophenone, caprylyl glycol, orange peel oil, labandin oil, bergamot oil, mexican juniper Oil, disodium EDTA, limonene, linalul
Тканевые маски для быстрого восстановления кожи Trimay Mask
Устраняют моментально увлажняют, устраняют следы усталости, возвращают лицу здоровый и отдохнувший вид. Укрепляют защитный слой кожи, повышают барьерные функции, борются с сухостью и обезвоженностью.
Маски представлены в 4-х вариантах:
Trimay Cica-Panthenol Oil Capsule Mask
Успокаивающая маска с центеллой и пантенолом восполняет недостаток влаги, уменьшает очаги воспаления, снимает покраснения и раздражения. Укрепляет иммунитет кожи, делает ее менее чувствительной. Маска пропитана глубокоувлажняющей эссенцией.
Укрепляет иммунитет кожи, делает ее менее чувствительной. Маска пропитана глубокоувлажняющей эссенцией.
Основные действующие ингредиенты:
- Экстракт центеллы азиатской повышает упругость и эластичность кожи, насыщает клетки дермы влагой. Образует защитный барьер, ограждающий кожу от ультрафиолета и негативных факторов внешней среды.
- Экстракт алоэ оказывает заживляющее и противомикробное воздействие, успокаивает раздраженную кожу. Глубоко увлажняет и насыщает клетки полезными витаминами, укрепляет защитный барьер.
- Экстракт чайного дерева является эффективным антимикробным и заживляющим средством. Борется с закупоркой пор, нормализует работу сальных желез и выработку кожного себума, уменьшает жирный блеск.
- Пантенол стимулирует восстановление целостности кожных покровов, снимает покраснения и раздражения, обладает ранозаживляющим свойством.
Trimay Deep Ocean-Hyaluron Oil Capsule Mask
Глубоко увлажняющая маска с 5 видами гиалуроновой кислоты. Моментально снимает стянутость, борется с шелушениями и раздражениями. Проводит влагу во все слои эпидермиса и «запирает» ее внутри, поддерживая оптимальный воднолипидный баланс и не допуская дегидратации. Маска пропитана освежающей эссенцией с текстурой сгущенной водички.
Моментально снимает стянутость, борется с шелушениями и раздражениями. Проводит влагу во все слои эпидермиса и «запирает» ее внутри, поддерживая оптимальный воднолипидный баланс и не допуская дегидратации. Маска пропитана освежающей эссенцией с текстурой сгущенной водички.
Основные действующие ингредиенты:
- Экстракты зеленых водорослей усиливают процессы восстановления и регенерации клеток кожи, выводят токсины, улучшают кровоснабжение тканей. Оказывают противокуперозное действие, а также способствуют снятию отечности и устранению пигментации.
- Экстракт черной икры активизирует выработку коллагена, количество которого с возрастом уменьшается, возвращая коже эластичность и упругость. Обеспечивает активное питание и омоложение кожи, разглаживает мимические и возрастные морщины и кожные заломы, подтягивает овал лица.
- Керамид NP укрепляет клетки кожи и защищает их от повреждений, предотвращает испарение влаги и способствует длительному увлажнению, поддерживает оптимальный гидролипидный баланс.

- Гидролизованный коллаген восстанавливает структуру эпидермиса изнутри, укрепляет стенки клеток, улучшает белковый обмен. Поддерживает матрикс кожи, разглаживает морщинки и заломы.
Trimay Oxygen Peeling Bubble Mask
Очищающая кислородная маска с розовым комплексом и глюконолактоном. Бережно отшелушивает ороговевший слой, улучшает микроциркуляцию в клетках, выравнивает тон. Придает коже мягкое матовое сияние, устраняет тусклость, осветляет нежелательную пигментацию и следы постакне. Маска пропитана легкой тонизирующей эссенцией.
Основные действующие ингредиенты:
- Розовый фруктовый комплекс содержит экстракты персика, личи, питтахайи, инжира и грейпфрута. Отлично тонизируют, улучшают обмен веществ, насыщают кожу комплексом витаминов.
- Ниацинамид увеличивает синтез керамидов, устраняет сухость, стянутость и шелушение. Замедляет доставку меланина к эпидермису, предотвращает образование пигментных пятен. Снижает чувствительность кожи к внешним раздражителям, способствует производству коллагена и повышению плотности кожи.

- Папаин обеспечивают мягкое, но эффективное очищение и отшелушивание. Обладает осветляющим эффектом, за счёт чего выравнивает общий тон кожи и улучшает цвет лица. Превосходно лечит воспаления, справляется с акне и угревой сыпью.
- PHA-кислота оказывает мягкое очищающее действие, не вызывающее раздражение даже у чувствительной кожи. Выравнивает тон и микрорельеф кожи, оказывает фотопротекторное воздействие, обладает противовоспалительным эффектом.
Trimay Peptide Creamy Lifting Mask
Питательная маска с пептидами. Делает кожу более плотной и упругой, укрепляет волокна эпидермиса, подтягивает овал лица. Разглаживает морщинки и кожные заломы, выравнивает рельеф и стимулирует синтез коллагена и эластина. Маска пропитана густой кремовой эссенцией.
Основные действующие ингредиенты:
- Комплекс пептидов отвечает за постоянную регенерацию и обновление клеток, оказывает глубокое anti-age воздействие, сокращает видимость морщин и препятствует образованию новых, стимулирует процессы обновления и регенерации, замедляет старение клеток.
 Нормализует выработку коллагена и эластина, разглаживает кожу, выравнивает рельеф. Улучшает цвет кожи, придает ей здоровое сияние и упругость.
Нормализует выработку коллагена и эластина, разглаживает кожу, выравнивает рельеф. Улучшает цвет кожи, придает ей здоровое сияние и упругость. - Аденозин активно влияет на производство коллагена,стимулирует производство эластина в клетках эпидермиса,снижает количество морщин, появляющихся с возрастом, уменьшает их глубину. Выравнивает рельеф кожи, уменьшает скорость развития возрастных процессов, защищает клетки от окисления.
- Стволовые клетки эдельвейса активируют спящие клетки организма, ускоряют процессы межклеточного обмена микроциркуляцию в тканях, восстанавливают процессы обновления эпидермиса.
- Масло кожуры апельсина обладает антиоксидатными свойствами, тонизирует, улучшает цвет лица, снимает отечность.
Способ применения: нанесите маску на чистую сухую кожу лица. Спустя 20-30 минут снимите маску и лёгкими похлопывающими движениями позвольте остаткам эссенции впитаться.
РазвернутьСоздание временной быстрой маски в Photoshop
Руководство пользователя Отмена
Поиск
Последнее обновление:
24 мая 2023 г. , 04:46:11 по Гринвичу
|
Также относится к Adobe Photoshop CS6
, 04:46:11 по Гринвичу
|
Также относится к Adobe Photoshop CS6
- Руководство пользователя Photoshop
- Знакомство с Photoshop
- Мечтай. Сделай это.
- Что нового в Photoshop
- Отредактируйте свою первую фотографию
- Создание документов
- Фотошоп | Общие вопросы
- Системные требования Photoshop
- Перенос предустановок, действий и настроек
- Знакомство с Photoshop
- Photoshop и другие продукты и услуги Adobe
- Работа с иллюстрациями Illustrator в Photoshop
- Работа с файлами Photoshop в InDesign
- Материалы Substance 3D для Photoshop
- Photoshop и Adobe Stock
- Используйте встроенное расширение Capture в Photoshop
- Библиотеки Creative Cloud
- Библиотеки Creative Cloud в Photoshop
- Используйте сенсорную панель с Photoshop
- Сетка и направляющие
- Создание действий
- Отмена и история
- Photoshop на iPad
- Photoshop на iPad | Общие вопросы
- Знакомство с рабочим пространством
- Системные требования | Фотошоп на iPad
- Создание, открытие и экспорт документов
- Добавить фото
- Работа со слоями
- Рисовать и раскрашивать кистями
- Сделать выбор и добавить маски
- Ретушь ваших композитов
- Работа с корректирующими слоями
- Отрегулируйте тональность композиции с помощью Кривых
- Применение операций преобразования
- Обрезка и поворот композитов
- Поворот, панорамирование, масштабирование и сброс холста
- Работа с текстовыми слоями
- Работа с Photoshop и Lightroom
- Получить отсутствующие шрифты в Photoshop на iPad
- Японский текст в Photoshop на iPad
- Управление настройками приложения
- Сенсорные клавиши и жесты
- Сочетания клавиш
- Измените размер изображения
- Прямая трансляция во время создания в Photoshop на iPad
- Исправление недостатков с помощью Восстанавливающей кисти
- Создание кистей в Capture и использование их в Photoshop
- Работа с файлами Camera Raw
- Создание смарт-объектов и работа с ними
- Отрегулируйте экспозицию ваших изображений с помощью Dodge and Burn
- Photoshop в Интернете, бета-версия
- Общие вопросы | Photoshop в Интернете, бета-версия
- Введение в рабочее пространство
- Системные требования | Photoshop в Интернете, бета-версия
- Сочетания клавиш | Photoshop в Интернете, бета-версия
- Поддерживаемые типы файлов | Photoshop в Интернете, бета-версия
- Открытие и работа с облачными документами
- Применение ограниченных правок к вашим облачным документам
- Сотрудничать с заинтересованными сторонами
- Генеративный ИИ
- Откройте для себя будущее Photoshop с генеративной заливкой
- Облачные документы
- Облачные документы Photoshop | Общие вопросы
- Облачные документы Photoshop | Вопросы по рабочему процессу
- Управление и работа с облачными документами в Photoshop
- Обновление облачного хранилища для Photoshop
- Невозможно создать или сохранить облачный документ
- Устранение ошибок облачного документа Photoshop
- Сбор журналов синхронизации облачных документов
- Делитесь доступом и редактируйте свои облачные документы
- Делитесь файлами и комментируйте в приложении
- Рабочее пространство
- Основы рабочего пространства
- Настройки
- Учитесь быстрее с панелью Photoshop Discover
- Создание документов
- Разместить файлы
- Сочетания клавиш по умолчанию
- Настройка сочетаний клавиш
- Инструментальные галереи
- Параметры производительности
- Использовать инструменты
- Предустановки
- Сетка и направляющие
- Сенсорные жесты
- Используйте сенсорную панель с Photoshop
- Сенсорные возможности и настраиваемые рабочие пространства
- Превью технологий
- Метаданные и примечания
- Сенсорные возможности и настраиваемые рабочие области
- Поместите изображения Photoshop в другие приложения
- Правители
- Показать или скрыть непечатаемые дополнения
- Указать столбцы для изображения
- Отмена и история
- Панели и меню
- Позиционные элементы с привязкой
- Положение с помощью инструмента «Линейка»
- Веб-дизайн, экранный дизайн и дизайн приложений
- Photoshop для дизайна
- Артборды
- Предварительный просмотр устройства
- Копировать CSS из слоев
- Разделение веб-страниц
- Опции HTML для фрагментов
- Изменить расположение фрагментов
- Работа с веб-графикой
- Создание фотогалерей в Интернете
- Основы изображения и цвета
- Как изменить размер изображения
- Работа с растровыми и векторными изображениями
- Размер изображения и разрешение
- Получение изображений с камер и сканеров
- Создание, открытие и импорт изображений
- Просмотр изображений
- Недопустимая ошибка маркера JPEG | Открытие изображений
- Просмотр нескольких изображений
- Настройка палитр цветов и образцов
- Изображения с высоким динамическим диапазоном
- Подберите цвета на изображении
- Преобразование между цветовыми режимами
- Цветовые режимы
- Стереть части изображения
- Режимы наложения
- Выберите цвет
- Настройка индексированных таблиц цветов
- Информация об изображении
- Фильтры искажения недоступны
- О цвете
- Настройка цвета и монохрома с использованием каналов
- Выберите цвета на панелях «Цвет» и «Образцы»
- Образец
- Цветовой режим или режим изображения
- Цветовой оттенок
- Добавить условное изменение режима к действию
- Добавить образцы из HTML CSS и SVG
- Битовая глубина и настройки
- Слои
- Основы слоев
- Неразрушающий монтаж
- Создание и управление слоями и группами
- Выбрать, сгруппировать и связать слои
- Поместите изображения в рамки
- Непрозрачность слоя и смешивание
- Слои маски
- Применение смарт-фильтров
- Композиции слоев
- Переместить, сложить и заблокировать слои
- Слои маски с векторными масками
- Управление слоями и группами
- Эффекты слоя и стили
- Редактировать маски слоя
- Извлечение активов
- Показать слои с обтравочными масками
- Создание ресурсов изображения из слоев
- Работа со смарт-объектами
- Режимы наложения
- Объединение нескольких изображений в групповой портрет
- Объединение изображений с Auto-Blend Layers
- Выравнивание и распределение слоев
- Копировать CSS из слоев
- Загрузить выделение из границ слоя или маски слоя
- Knockout для отображения содержимого других слоев
- Подборки
- Начало работы с подборками
- Сделайте выбор в композите
- Рабочая область выбора и маски
- Выберите с помощью инструментов выделения
- Выберите с помощью инструментов лассо
- Настройка выбора пикселей
- Перемещение, копирование и удаление выбранных пикселей
- Создать временную быструю маску
- Выберите диапазон цветов в изображении
- Преобразование между путями и границами выделения
- Основы канала
- Сохранить выделение и маски альфа-канала
- Выберите области изображения в фокусе
- Дублировать, разделять и объединять каналы
- Вычисления каналов
- Начало работы с подборками
- Настройки изображения
- Замена цветов объекта
- Деформация перспективы
- Уменьшить размытие изображения при дрожании камеры
- Примеры лечебных кистей
- Экспорт таблиц поиска цветов
- Настройка резкости и размытия изображения
- Понимание настроек цвета
- Применение регулировки яркости/контрастности
- Настройка деталей теней и светлых участков
- Регулировка уровней
- Настройка оттенка и насыщенности
- Настройка вибрации
- Настройка насыщенности цвета в областях изображения
- Быстрая настройка тона
- Применение специальных цветовых эффектов к изображениям
- Улучшите изображение с помощью настройки цветового баланса
- Изображения с высоким динамическим диапазоном
- Просмотр гистограмм и значений пикселей
- Сопоставьте цвета на вашем изображении
- Обрезка и выравнивание фотографий
- Преобразование цветного изображения в черно-белое
- Корректирующие слои и слои-заливки
- Настройка кривых
- Режимы наложения
- Целевые изображения для прессы
- Настройка цвета и тона с помощью пипеток «Уровни» и «Кривые»
- Настройка экспозиции и тонирования HDR
- Осветлить или затемнить области изображения
- Выборочная настройка цвета
- Adobe Camera Raw
- Системные требования Camera Raw
- Что нового в Camera Raw
- Введение в Camera Raw
- Создание панорам
- Поддерживаемые объективы
- Эффекты виньетирования, зернистости и удаления дымки в Camera Raw
- Сочетания клавиш по умолчанию
- Автоматическая коррекция перспективы в Camera Raw
- Радиальный фильтр в Camera Raw
- Управление настройками Camera Raw
- Открытие, обработка и сохранение изображений в Camera Raw
- Исправление изображений с помощью инструмента Enhanced Spot Removal Tool в Camera Raw
- Поворот, обрезка и настройка изображений
- Настройка цветопередачи в Camera Raw
- Версии процесса в Camera Raw
- Внесение локальных корректировок в Camera Raw
- Исправление и восстановление изображений
- Удаление объектов с фотографий с помощью Content-Aware Fill
- Content-Aware Patch and Move
- Ретушь и исправление фотографий
- Исправление искажения изображения и шума
- Основные действия по устранению неполадок для устранения большинства проблем
- Улучшение и преобразование изображения
- Замена неба на изображениях
- Преобразование объектов
- Настройка кадрирования, поворота и размера холста
- Как обрезать и выпрямить фотографии
- Создание и редактирование панорамных изображений
- Деформация изображений, форм и путей
- Точка схода
- Контентно-зависимое масштабирование
- Преобразование изображений, форм и контуров
- Рисунок и живопись
- Симметричные узоры красками
- Рисование прямоугольников и изменение параметров обводки
- О чертеже
- Рисование и редактирование фигур
- Малярные инструменты
- Создание и изменение кистей
- Режимы наложения
- Добавить цвет к путям
- Редактировать пути
- Краска с помощью кисти-миксера
- Наборы кистей
- Градиенты
- Градиентная интерполяция
- Выбор заливки и обводки, слоев и контуров
- Рисование с помощью инструментов «Перо»
- Создание шаблонов
- Создание рисунка с помощью Pattern Maker
- Управление путями
- Управление библиотеками рисунков и пресетами
- Рисуйте или раскрашивайте на графическом планшете
- Создание текстурированных кистей
- Добавление динамических элементов к кистям
- Градиент
- Нарисуйте стилизованные мазки с помощью Art History Brush
- Краска с рисунком
- Синхронизация пресетов на нескольких устройствах
- Текст
- Добавить и отредактировать текст
- Единый текстовый движок
- Работа со шрифтами OpenType SVG
- Символы формата
- Формат абзацев
- Как создавать текстовые эффекты
- Редактировать текст
- Межстрочный и межсимвольный интервал
- Арабский и еврейский шрифт
- Шрифты
- Устранение неполадок со шрифтами
- Азиатский тип
- Создать тип
- Добавить и отредактировать текст
- Фильтры и эффекты
- Использование фильтра «Пластика»
- Использовать галерею размытия
- Основы фильтра
- Ссылка на эффекты фильтра
- Добавить световые эффекты
- Используйте адаптивный широкоугольный фильтр
- Используйте фильтр масляной краски
- Используйте фильтр «Пластика»
- Эффекты слоя и стили
- Применить определенные фильтры
- Размазать области изображения
- Использование фильтра «Пластика»
- Сохранение и экспорт
- Сохранение файлов в Photoshop
- Экспорт файлов в Photoshop
- Поддерживаемые форматы файлов
- Сохранение файлов в графических форматах
- Перемещение дизайнов между Photoshop и Illustrator
- Сохранение и экспорт видео и анимации
- Сохранение файлов PDF
- Защита авторских прав Digimarc
- Сохранение файлов в Photoshop
- Управление цветом
- Понимание управления цветом
- Поддержание согласованности цветов
- Настройки цвета
- Дуотоны
- Работа с цветовыми профилями
- Документы с управлением цветом для онлайн-просмотра
- Управление цветом документов при печати
- Управление цветом импортированных изображений
- Пробные цвета
- Веб-дизайн, экранный дизайн и дизайн приложений
- Photoshop для дизайна
- Артборды
- Предварительный просмотр устройства
- Копировать CSS из слоев
- Разделение веб-страниц
- Опции HTML для фрагментов
- Изменить расположение фрагментов
- Работа с веб-графикой
- Создание фотогалерей в Интернете
- Видео и анимация
- Видеомонтаж в Photoshop
- Редактировать слои видео и анимации
- Обзор видео и анимации
- Предварительный просмотр видео и анимации
- Отрисовка кадров в слоях видео
- Импорт видеофайлов и последовательностей изображений
- Создать анимацию кадра
- Creative Cloud 3D-анимация (предварительная версия)
- Создание анимации временной шкалы
- Создание изображений для видео
- Печать
- Печать 3D-объектов
- Печать из фотошопа
- Печать с управлением цветом
- Контактные листы и презентации в формате PDF
- Печать фотографий в макете пакета изображений
- Плашечные цвета для печати
- Печать изображений на коммерческой типографии
- Улучшение цветных отпечатков из Photoshop
- Устранение проблем с печатью | Фотошоп
- Автоматизация
- Создание действий
- Создание графики, управляемой данными
- Сценарии
- Обработка пакета файлов
- Играть и управлять действиями
- Добавить условные действия
- О действиях и панели действий
- Инструменты записи в действиях
- Добавить условное изменение режима к действию
- Набор инструментов пользовательского интерфейса Photoshop для подключаемых модулей и сценариев
- Подлинность контента
- Узнайте об учетных данных контента
- Идентичность и происхождение для NFT
- Подключить учетные записи для атрибуции креативов
- Фотошоп 3D
- Фотошоп 3D | Распространенные вопросы о снятых с производства 3D-функциях
Создание и редактирование быстрой маски
Чтобы использовать режим быстрой маски для быстрого создания и редактирования выделения, начните с выделения, а затем добавьте к нему или вычтите из него, чтобы создать маску. Вы также можете полностью создать маску в режиме быстрой маски. Цвет различает защищенные и незащищенные области. Когда вы выходите из режима быстрой маски, незащищенные области становятся выделенными.
Вы также можете полностью создать маску в режиме быстрой маски. Цвет различает защищенные и незащищенные области. Когда вы выходите из режима быстрой маски, незащищенные области становятся выделенными.
Канал временной быстрой маски появляется на панели «Каналы», когда вы работаете в режиме «Быстрая маска». Тем не менее, вы делаете все редактирование маски в окне изображения.
Используя любой инструмент выделения, выделите часть изображение, которое вы хотите изменить.
- Нажмите кнопку режима быстрой маски в
ящик для инструментов.
Цветная накладка (аналогичная рубилиту) покрывает и защищает область вне выделения. Выбранные области остаются незащищенными по этой маске. По умолчанию режим быстрой маски окрашивает защищенную область с использованием красного наложения с непрозрачностью 50%.
Выбор в стандартном режиме и режиме быстрой маскиA.
 Стандартный режим B. Быстрый
Режим маски C. Появляются выбранные пиксели
как белый на миниатюре канала D. Rubylith
наложение защищает область за пределами выделения, и появляются невыбранные пиксели
как черный на миниатюре канала
Стандартный режим B. Быстрый
Режим маски C. Появляются выбранные пиксели
как белый на миниатюре канала D. Rubylith
наложение защищает область за пределами выделения, и появляются невыбранные пиксели
как черный на миниатюре канала Чтобы отредактировать маску, выберите инструмент рисования на панели инструментов. Образцы на панели инструментов автоматически становятся черно-белыми.
Закрасьте белым цветом, чтобы выделить большую часть изображения (наложение цвета удаляется из областей, окрашенных белым цветом). Чтобы отменить выбор областей, закрасьте их черным цветом (наложение цвета покрывает области, окрашенные черным цветом). Рисование серым или другим цветом создает полупрозрачную область, удобную для растушевки или сглаживания. (Полупрозрачные области могут не казаться выделенными при выходе из режима быстрой маски, но они есть.)
Рисование в режиме быстрой маскиA.
 Исходный выбор и режим быстрой маски с выбранным зеленым
в качестве цвета маски B. Окрашивание белым
в режиме быстрой маски добавляет к выделению C. Живопись
с черным в режиме быстрой маски вычитает из выделения
Исходный выбор и режим быстрой маски с выбранным зеленым
в качестве цвета маски B. Окрашивание белым
в режиме быстрой маски добавляет к выделению C. Живопись
с черным в режиме быстрой маски вычитает из выделения- Нажмите кнопку «Стандартный режим» в
панель инструментов, чтобы отключить быструю маску и вернуться к исходному
изображение. Граница выделения теперь окружает незащищенную область
быстрая маска.
Если растушеванная маска преобразуется в выделение, граница линия проходит посередине между черными пикселями и белыми пикселями градиента маски. Граница выделения указывает на переход между пикселями, которые выбраны менее чем на 50%, и теми, которые выбрано более 50%.
Примените необходимые изменения к изображению. Изменения затрагивают только выделенная область.
Выберите «Выбрать» > «Отменить выбор», чтобы отменить выделение.
Примечание:
Вы можете преобразовать эту временную маску в постоянный альфа-канал, переключившись в стандартный режим и выбрав Выберите > Сохранить выбор.
Изменить параметры быстрой маски
- Двойной клик кнопку режима быстрой маски в ящик для инструментов.
Выберите один из следующих вариантов отображения:
Маскированные области
Делает маскированные области черными (непрозрачными) и выбранными областями до белого (прозрачного). Рисование черным цветом увеличивает маскировку. область; рисование белым цветом увеличивает выделенную область. Когда это выбран вариант, кнопка «Быстрая маска» на панели инструментов становится белый круг на сером фоне .
Выбранные области
Делает маскированные области белыми (прозрачными), а выбранные области черными (непрозрачными).
Примечание: Окрашивание белым цветом увеличивает маскируемую область; рисование черным цветом увеличивает выделенную область. При выборе этого параметра кнопка «Быстрая маска» на панели инструментов становится серым кругом на белом фоне .
Окрашивание белым цветом увеличивает маскируемую область; рисование черным цветом увеличивает выделенную область. При выборе этого параметра кнопка «Быстрая маска» на панели инструментов становится серым кругом на белом фоне .Для переключения между параметрами «Замаскированные области» и «Выделенные области» для быстрых масок щелкните, удерживая клавишу «Alt» (Windows) или «Option» (Mac OS), кнопку «Режим быстрой маски».
Кому выберите новый цвет маски, щелкните поле цвета и выберите новый цвет.
Чтобы изменить непрозрачность, введите значение от 0% до 100%.
Параметры цвета и непрозрачности влияют только на внешний вид маски и не влияют на то, как защищены нижележащие области. Изменение этих настроек может сделать маску более заметной на фоне цвета на изображении.
Подробнее, похожее на этот
- Сохранить выбор и маски альфа -канала
- о слое и векторных масках
- Выберите цвет с Adobe Color Picker
Войти в свой счет
Войти
Управление учетной записьюКак использовать режим быстрой маски в Photoshop?
Постобработка » Уроки Photoshop » Как использовать режим быстрой маски в Photoshop?
Питер Дам
Вы можете использовать инструмент быстрой маски в различных ситуациях редактирования изображений, чтобы помочь создавать и изменять выделение. Этот инструмент выделения временно преобразует выделенную область полупрозрачным красным наложением, что позволит вам увидеть выделенные и невыбранные области.
Этот инструмент выделения временно преобразует выделенную область полупрозрачным красным наложением, что позволит вам увидеть выделенные и невыбранные области.
Быстрая маска Adobe Photoshop проста в использовании, и вы можете узнать об аспектах ее использования в этом учебном пособии по Photoshop.
Получите 12 бесплатных экшенов Photoshop для фотографов
Что такое инструмент «Быстрая маска» в Photoshop CC?
Это очень быстрый инструмент, который помогает быстро создавать и редактировать выделение объектов. Когда речь идет об редактировании определенных частей, таких как изогнутые и прямые края, быстрая маска может помочь быстро выбрать их. Вам не нужно быть очень точным при выборе чего-либо, так как быстрая маска создает сложную маску с видимой непрозрачностью.
Любой может легко использовать этот инструмент для экономии времени, чтобы эффективно выбирать вещи. Вы можете использовать режим быстрой маски для редактирования, и это повысит ваш рабочий процесс и производительность. Или, если вы не уверены в использовании этого инструмента, вы также можете обратиться за помощью к надежному сервис фотошоп маскировки .
Или, если вы не уверены в использовании этого инструмента, вы также можете обратиться за помощью к надежному сервис фотошоп маскировки .
+80 Экшены Photoshop для
NATURE PHOTOGRAPHERS
- 8 бонусных экшенов Web Resize & Sharpening
- Работает в Photoshop CC (Win/Mac)
До окончания скидки!
Как использовать быструю маску в Photoshop
Вы могли заметить, что обычный инструмент выделения для выбора любых частей фотографий обычно занимает много времени. В этом случае инструмент быстрой маски может быть вам полезен. Быстрая маска будет работать с помощью многих других инструментов редактирования фотошопа. Здесь мы покажем вам, как это работает
Быстрая маска будет работать с помощью многих других инструментов редактирования фотошопа. Здесь мы покажем вам, как это работает
Шаг 1: Откройте файл
Откройте Photoshop CC и выберите файл, который вы хотите открыть, или вы можете напрямую перетащить фотографию в Photoshop.
(Шаг 2: Сделайте грубый или базовый выбор)
Прежде чем использовать инструмент быстрого выбора, гораздо лучше использовать обычные инструменты выбора, чтобы сделать первоначальный выбор. Вы можете использовать такие инструменты выделения, как:
- Инструмент быстрого выделения
- Инструмент магнитного лассо
Вы можете использовать любые инструменты выделения, чтобы выбрать или отметить область, которую вы обычно хотите определить. Однако мы предпочитаем использовать инструмент быстрого выбора, чтобы получить эффективный результат. Вы никогда не должны беспокоиться о точной настройке вашего выделения, потому что Быстрая маска сделает все остальное.
Шаг 3. Улучшение выделения с помощью инструмента «Быстрая маска»
Вы можете открыть инструмент быстрой маски на панели инструментов или просто нажать сочетание клавиш Q , чтобы войти в режим быстрой маски.
После включения режима быстрой маски выбранные области изображения становятся красными.
Затем выберите инструмент Brush Tool (B) из набора инструментов, чтобы закрасить выбранную область для точной настройки.
Отрегулируйте размер кисти по своему усмотрению или используйте параметр увеличения. Затем, когда вы закрасите выделенную область, режим быстрого создания превратит выделение в маску.
Некоторые области не были включены кистью быстрого выбора. Вы можете вручную добавить их к выделению в режиме быстрой маски.В режиме быстрой маски постарайтесь запомнить следующие принципы, используя инструмент рисования кистью
- Кисть или рисование черным цветом добавит маске
- P не используйте белый цвет, чтобы стереть красное наложение
(Шаг 4: Улучшение краев с помощью инструмента «Уточнить края»)
После закрашивания выделенной области вам теперь нужно использовать инструменты «Стереть» и «Уточнить края», если вы работаете с очень сложными краями. С другой стороны, инструмент «Уточнить край» поможет улучшить границы выделения.
С другой стороны, инструмент «Уточнить край» поможет улучшить границы выделения.
Шаг 5. Как выйти из режима быстрой маски в Photoshop
После завершения процесса удаления и уточнения краев изображения можно выйти из режима быстрой маски. Некоторым пользователям в Photoshop сложно выйти из режима быстрой маски. Однако вы можете:
- Перейти на панель инструментов и нажать значок быстрой маски еще раз, чтобы переключиться в стандартный режим,
- Или вы можете просто нажать кнопку Q из клавиатура.
После выхода из режима быстрой маски наложение исчезнет, и появится контур выделения с марширующими муравьями. Теперь вы готовы к следующим действиям по редактированию вашего выбора.
Набор пресетов Lightroom:
Essentials
- 22 фантастических пресета Lightroom
- Работает в Lightroom CC для Win/Mac
Как изменить цвет быстрой маски в Photoshop?
Если дважды щелкнуть кнопку Режим быстрой маски на панели инструментов, появится диалоговое окно Параметры быстрой маски .
Здесь вы можете выбрать, должно ли наложение цвета обозначать маскированные области или выбранные области. Здесь вы также можете изменить цвет наложения быстрой маски и непрозрачность наложения.
Статьи по теме Photoshop:
- Как разъединить слои в Photoshop?
- Как обрезать слой в Photoshop?
- Как изменить размер кисти в Photoshop
- Как обесцветить изображение в Photoshop?
Заключительные мысли
Процесс выбора особенно используется для выбора любой части для редактирования или изменения. Среди множества инструментов выделения инструмент быстрого выделения поможет создать выделение более эффективно. Например, это позволит вам выделить любую границу выделения прозрачным красным цветом.
Мы показали вам самый простой способ выполнения действий, связанных с выделением, с помощью инструмента быстрой маски. Вы также узнали, как выйти из режима быстрой маски в Photoshop, чтобы продолжить работу с выделением.
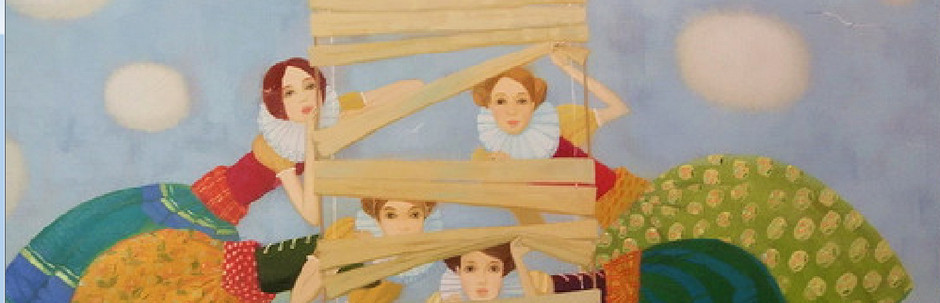

 ), расширяющие сосуды и усиливающие кровоток, благодаря чему к фолликулам усиливается приток факторов роста, гормонов, стимулирующих рост;
), расширяющие сосуды и усиливающие кровоток, благодаря чему к фолликулам усиливается приток факторов роста, гормонов, стимулирующих рост;


 Нормализует выработку коллагена и эластина, разглаживает кожу, выравнивает рельеф. Улучшает цвет кожи, придает ей здоровое сияние и упругость.
Нормализует выработку коллагена и эластина, разглаживает кожу, выравнивает рельеф. Улучшает цвет кожи, придает ей здоровое сияние и упругость. Стандартный режим B. Быстрый
Режим маски C. Появляются выбранные пиксели
как белый на миниатюре канала D. Rubylith
наложение защищает область за пределами выделения, и появляются невыбранные пиксели
как черный на миниатюре канала
Стандартный режим B. Быстрый
Режим маски C. Появляются выбранные пиксели
как белый на миниатюре канала D. Rubylith
наложение защищает область за пределами выделения, и появляются невыбранные пиксели
как черный на миниатюре канала Исходный выбор и режим быстрой маски с выбранным зеленым
в качестве цвета маски B. Окрашивание белым
в режиме быстрой маски добавляет к выделению C. Живопись
с черным в режиме быстрой маски вычитает из выделения
Исходный выбор и режим быстрой маски с выбранным зеленым
в качестве цвета маски B. Окрашивание белым
в режиме быстрой маски добавляет к выделению C. Живопись
с черным в режиме быстрой маски вычитает из выделения
 Окрашивание белым цветом увеличивает маскируемую область; рисование черным цветом увеличивает выделенную область. При выборе этого параметра кнопка «Быстрая маска» на панели инструментов становится серым кругом на белом фоне .
Окрашивание белым цветом увеличивает маскируемую область; рисование черным цветом увеличивает выделенную область. При выборе этого параметра кнопка «Быстрая маска» на панели инструментов становится серым кругом на белом фоне .